
みなさんこんにちは、パパスキーヤーのゆうまろです。
insta360 ONE X2がマストバイというお話を先日したのですが、ちょっと動画編集がメンドクサソウ…ということも書いていました。
今回は、そんな360°ビデオの編集を初めてやってみましたので、メモ的にやり方を残しておきたいと思います。若干めんどくさいですが、難しいということはなく、後から視点を変えられるのがおもしろくて、時間があればいくらでもやってられちゃうなというのが感想です。
環境
windows11 home
insta360 Studio 2021 4.1.0(公式サイトからDL https://www.insta360.com/jp/download/insta360-onex2)
編集方法
動画をインポートする
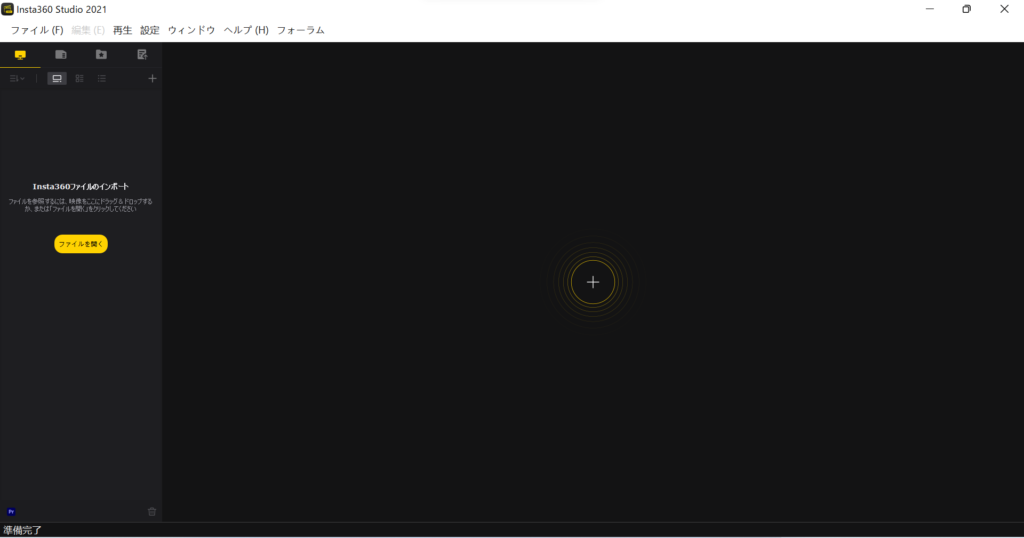
insta360 STUDIOを起動すると、上記のような画面となるので、【ファイルを開く】ボタンを押すか、真ん中の+マークのあたりにドラッグするかで、insta360 ONE X2で撮影した動画ファイル(VID yyyymmdd * .insv)を取り込みます。取り込むと、下図のようになります。
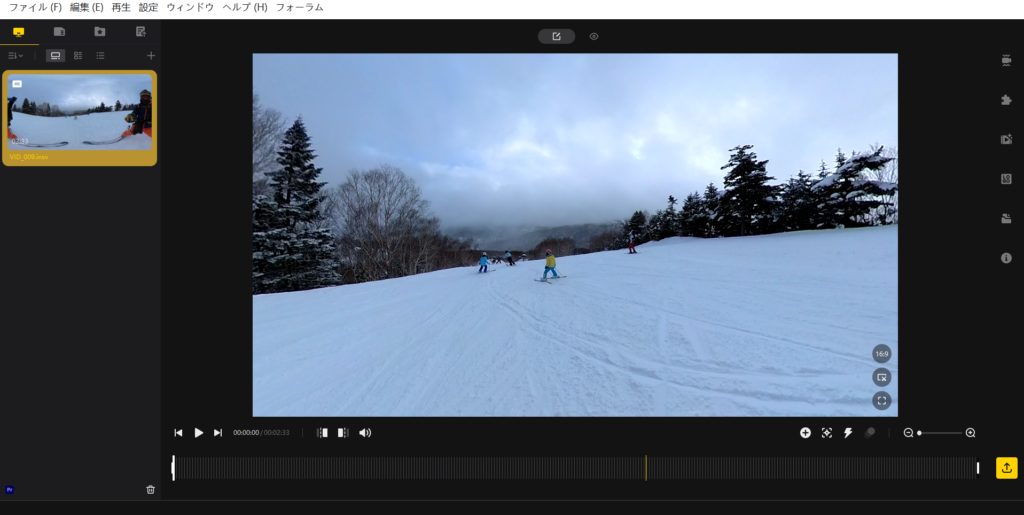
視点を変える
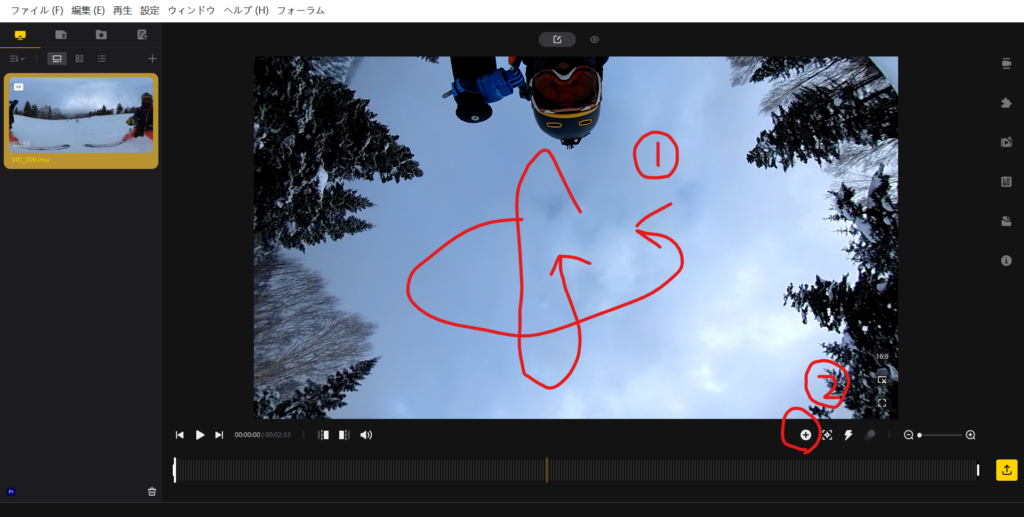
画面を左クリックしてつかみながら上下左右に自由に視点を変えてみますー①。好きな視点が決まったら、②の+ボタン(キーフレームとしてマーク)を押します。そうすると、変更した視点が保存されて、下図のように表示されます。これは、動画のこの位置に、こういった向きの視点が固定されたよという意味合いになります。
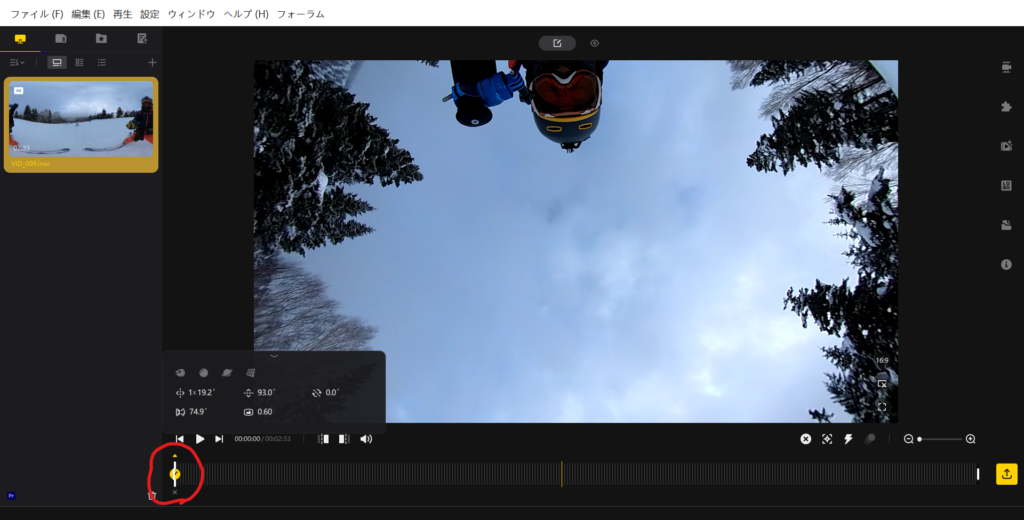
視点と視点をつなぐ(勝手につながる)
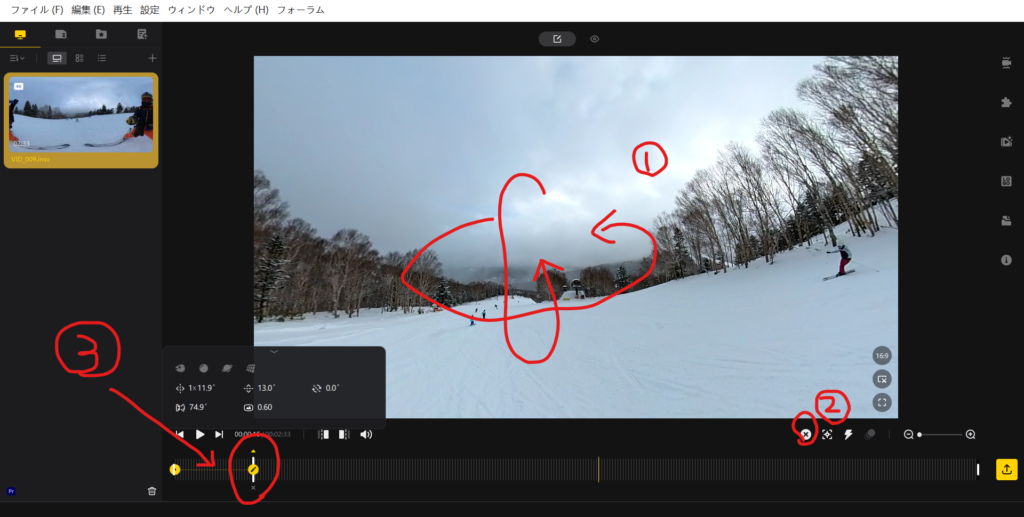
少しタイムラインを進めたところで、またさきほどと同じように、好きな視点に変更しー①、キーフレームとしてマークー②してあげると、③のようにキーフレーム同士が自動的に黄色い細い線でつながれます。これで視点と視点が接続されます。視点の間は、線形に滑らかに遷移するアクションがデフォルトで選択されています。変更したければ、黄色い細い線をクリックすると、変更することができます。
下図のように、線形に加えて、最初に大きくて後から緩やかにするパターンやその逆、最初と最後を大きくして中が緩やかにするパターンやその逆、なし(切り替えタイミングで非連続にパッと変わる)が選べます。いろいろやってみましたが、デフォルトの線形でも十分カッコいい自然な仕上がりにできたので、基本はデフォルトでいいような気がします。いろいろできるようになってきたら工夫してみてようと思います。
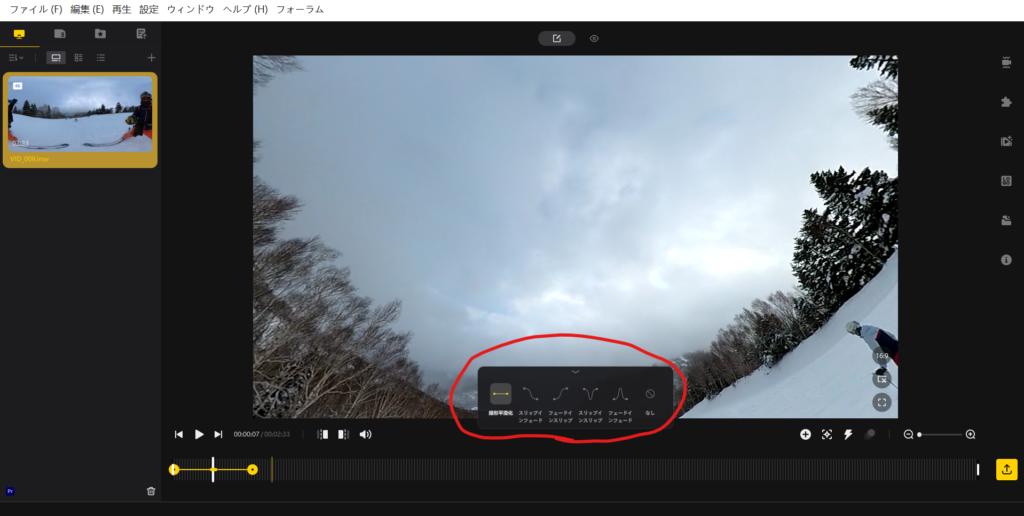
追従する
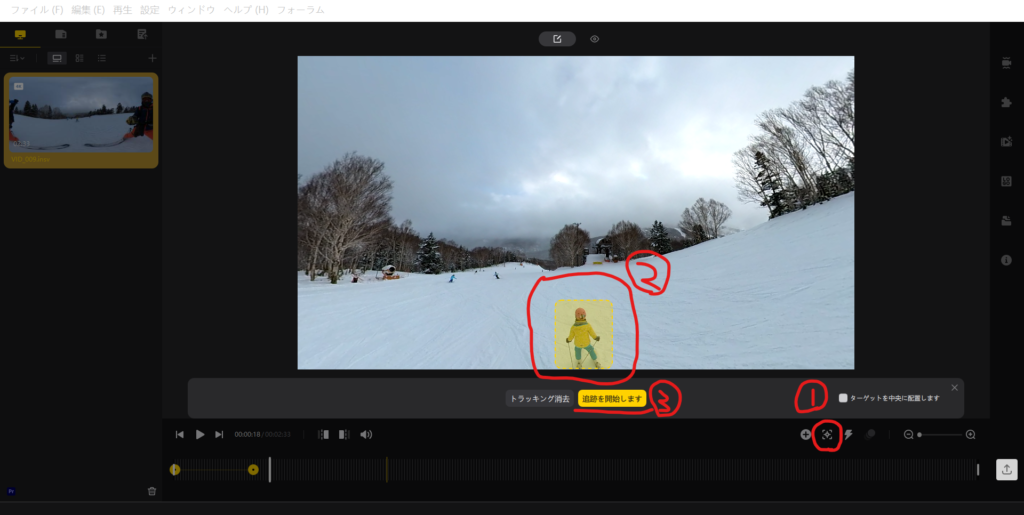
次に、①のDeep追跡というボタンを押し、追跡対象を②のように囲って、③の追跡を開始しますを押下すると、追跡をしてくれます。下図のように追跡対象を追跡しながら視点が変わっていき、終了したいタイミングで追跡を中止を押下します。
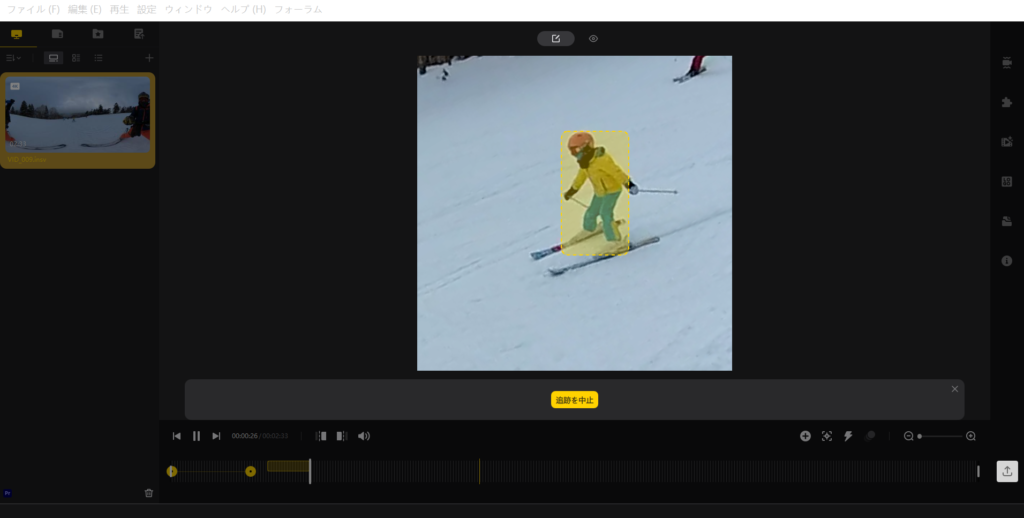
追跡が終了すると、タイムラインに黄色いハッチングが残り、ここが追跡によって視点が指定されているところだよというのがわかるようになっています。再生してみると、対象をフレームの中に入れるように視点を自動で動かしてくれていることがわかります。かなり精度よく追従してくれるのでびっくりです。
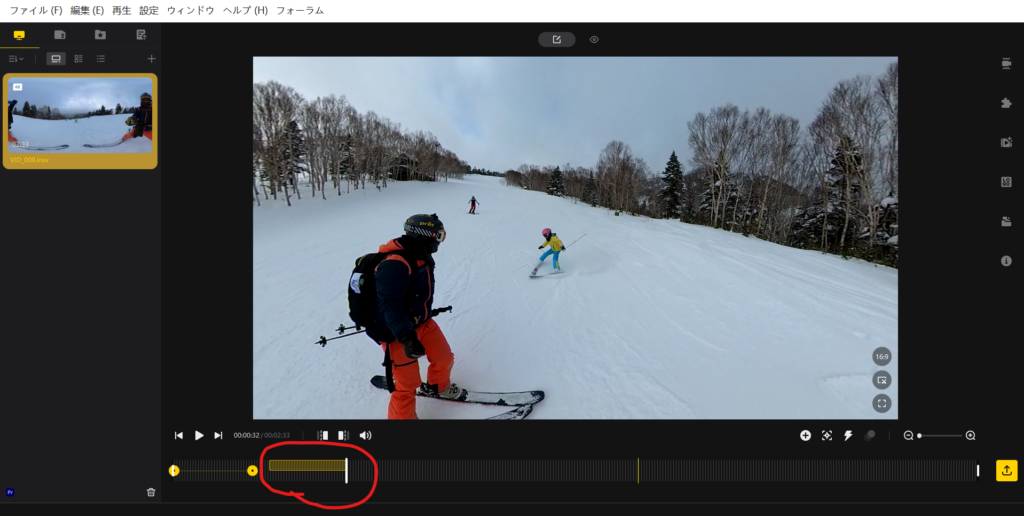
エクスポートする
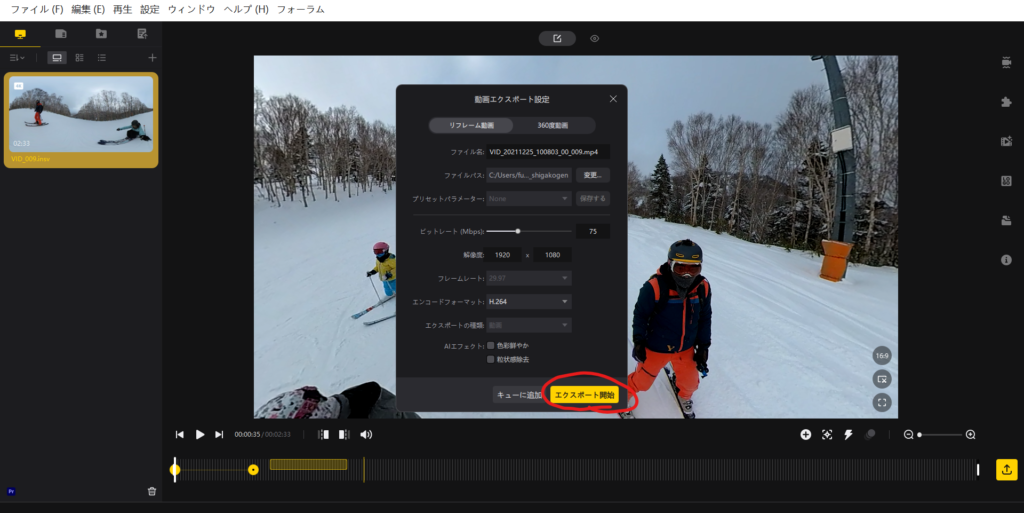
ファイル⇒エクスポートを押すと、上記のような設定画面が表示されるので、必要な設定をしてエクスポート開始を押下すると、例えばMP4の形式で保存されるので、そのまま見てもよし、好きな動画編集ソフトでさらに加工してもよしです。
できあがった映像がこちら
全然工夫してないんですが、視点が動くだけでなんだかいい感じの動画になっている感じがします!!ちなみに、音楽はこのソフトだとつけられないみたいなので、別のソフトで載せました(声が恥ずかしいので…)
おわりに
いかがだったでしょうか、わかってしまえば意外と簡単じゃなかったですか?
ぼくも最初は若干抵抗感あったのですが、やってみたら簡単で楽しくて、これはハマりそうです。
以上、最後までお読みいただきありがとうございました。
ゆうまろでした。
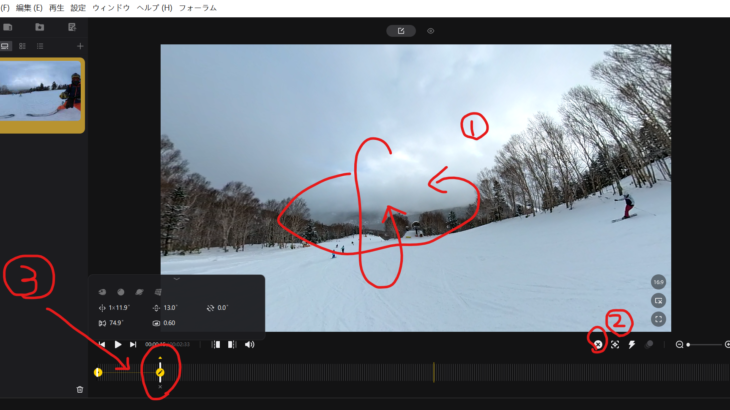



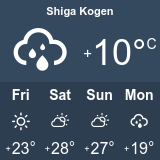












コメントを書く